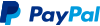frequently asked questions
frequently asked questions
What are the system requirements for TimeOn?
A PC (not Mac) with a local (not internet) version of Microsoft Outlook 2007 or later and Excel 2007 or later are required. TimeOn is unfortunately not currently compatible with Apple Mac systems.
I need to timetable jobs within an organisation, rather than 1 to 1 sessions between two individuals. Is this possible?
Yes. Input the jobs that need covering as “Clients” instead of people, and enter your staff as normal. TimeOn will then assign your staff to the roles in the usual manner. You can specifically request certain staff for certain roles, or specifically exclude certain staff from certain roles, as normal.
I have entered more than two members of staff, or clients but can only see two. Why is this, and have they been lost?
You have either not purchased a key, it has expired, been moved or been corrupted. Check the “About” in the Control Panel to find more information. TimeOn is now operating in “Trial Mode”, in which it is limited to two Clients (or jobs) and two Staff. Check www.FluffyLycan.co.uk to purchase a key, or email info@FluffyLycan.co.uk for help. The other clients and staff in the system are not lost — they will appear again once a valid key is present.
My key has expired. What do I do?
Go to www.FluffyLycan.co.uk to purchase a key, or email info@FluffyLycan.co.uk for help.
My key has expired, but I want to get data. Can I do this?
Yes. TimeOn is fully functional in “Trial Mode” for all data and invoicing functions. It is just the Booking appointments and Timetabling functions that are limited. TimeOn can therefore be used historically for all data / invoicing even if the key has expired.
Can I use TimeOn and the Key in more than one location?
Yes. If several people need access to the same system, the best place to run TimeOn is from a network drive. Multiple people can use TimeOn from the same location and have access to the same data (for example if several people perform the same bookings). Opening TimeOn in “Read-only” mode is fine if several people have a copy of the file open at the same time. However, if more than one person needs their own independent system, it is fine to run several independent copies of TimeOn in different directories / on different computers and put the same Key in each.
I need to run two or more independent Booking (or Timetabling) systems. Can I do this?
TimeOn currently only supports one of each per copy of the program/directory. However, you can create another TimeOn system in a different directory and run the second system there independently. You can use the same key for both systems. You can also change the title in “Settings” so you know which system you have open on your screen.
I want to upgrade to get new features, is the new version of TimeOn compatible with my current version?
Go to “Control Panel” and click the “About” button. This will show you your current version of TimeOn in the format “A.B.C”, where A, B and C are numbers. “A” is the release number. As long as these numbers are the same between your current version and the one you want to change to, they will be compatible. You can simply replace the “TimeOn.xlsm” file in your directory with the new one. If these numbers are different, then the new version is not directly compatible with your current version. “B” is the major update number. An increase in this number indicates that new features have been added. “C” is the minor update number. An increase in this number indicates bug fixes and improvements, while not adding any new functionality.
One of my client’s information has changed, such as a phone number, or the number of hours I want them to have available. Can I change this?
Yes. All the main information is stored in the Data.xlsx file in either the “\Booking\” directory for TimeOn Booking or “\Timetable\” directory for TimeOn Timetable. Clients are stored alphabetically by Surname, and data can be edited here. However, if the client has already “Accepted” your service, you will also need to edit the data on the first sheet of their record file as well — stored in “\Booking\Current Clients\” directory for TimeOn Booking and in “\Timetable\Client Records\” for TimeOn Timetable.
When I quit excel after using TimeOn, it asks me for a VBAProject password, which I can’t cancel and have to use the Task Manager to quit Excel. What should I do?
This issue is caused by a third-party Microsoft Office add-on. It may be Drop-box. If you have Drop-box installed on your computer, do the following:
- Click on the Dropbox icon in the Taskbar
- Click on the settings cog icon in the top right corner
- Choose Preferences
- Under Dropbox Badge, choose “Never show”
- Click OK
How do I update to a new version from an old version?
Download the “update version” of the zip file and replace the TimeOn.xlsm file in your TimeOn directory with the new version. Leave all other directories and files as they are.